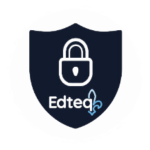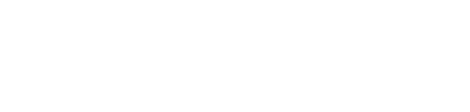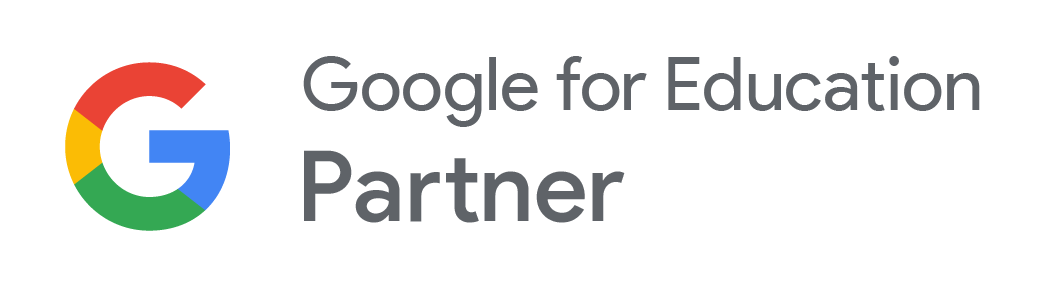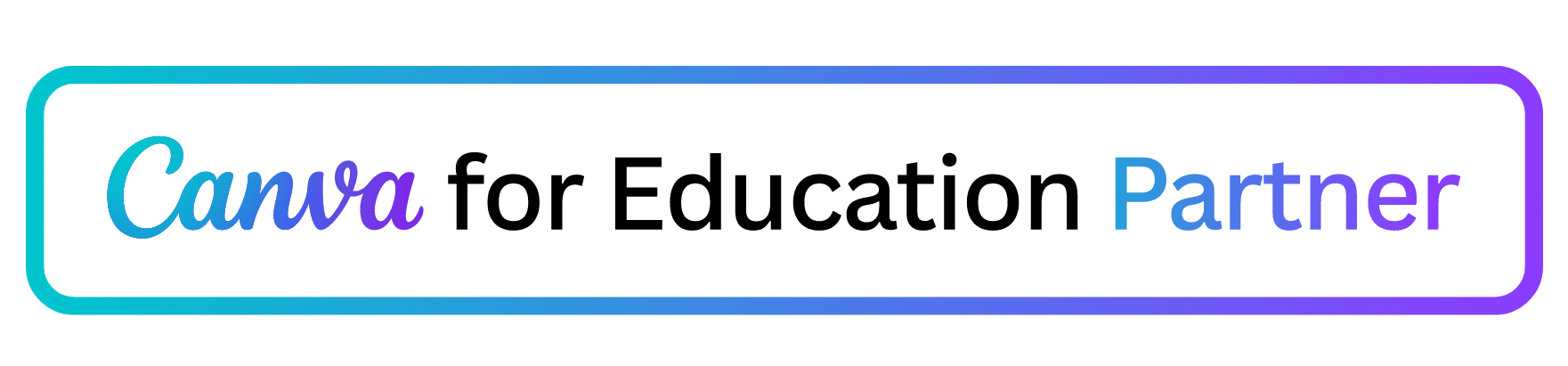Après le « photobombing », voici le « Zoombombing », nom donné au phénomène qui survient lorsqu’une personne non autorisée s’immisce dans une rencontre virtuelle et y commet des actes inappropriés.
Des histoires d’horreur concernant la visioconférence peuvent en effet survenir. Des propos haineux aux images pornographiques diffusées en plein cours à distance, de nombreux enseignants ont été traumatisés par l’expérience, ne sachant que faire ni comment réagir.
Ce ne sera toutefois pas votre cas car après cette lecture, vous aurez une bonne connaissance des principaux paramètres de Zoom qui seront vos alliés pour faire face à toute situation désagréable.
1. Préparer le cours à l’avance
Rendez-vous sur Zoom.us et connectez-vous à votre compte. Cliquez sur Réunion dans le menu à gauche, puis sur le bouton Programmer une réunion, à droite.
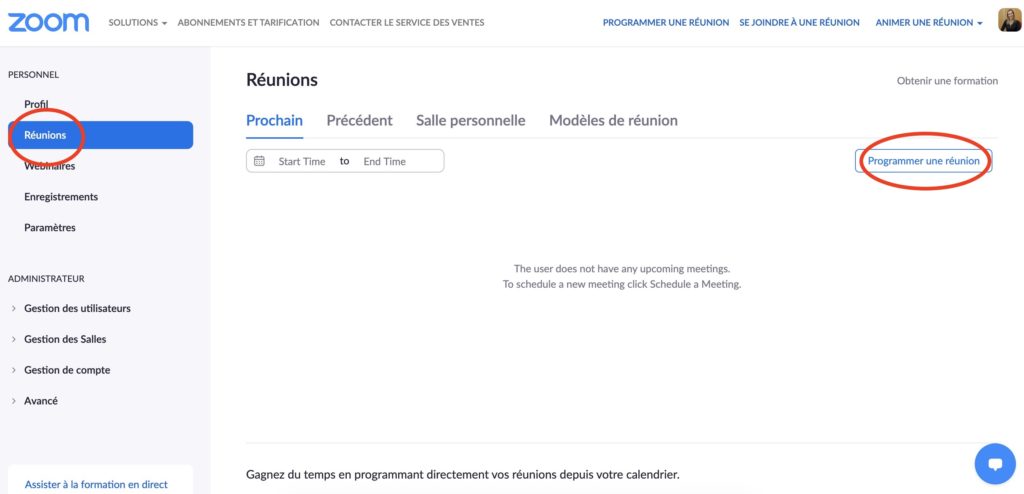
Voici les options à paramétrer dans votre « réunion » :
- Défilez la page vers le bas et assurez-vous d’entrer un Code secret.
- Activez l’option Salle d’attente. Cette fonction fait en sorte que vous pourrez choisir d’admettre ou non une personne lorsqu’elle se connectera à la rencontre et ne pourra donc y apparaître tout d’un coup.
- Ne cochez pas Ouvrir l’accès à la réunion avant l’arrivée de l’animateur; par contre vous pourriez être tenté(e) de Couper le micro des participants à l’entrée pour gérer la cacophonie potentielle!
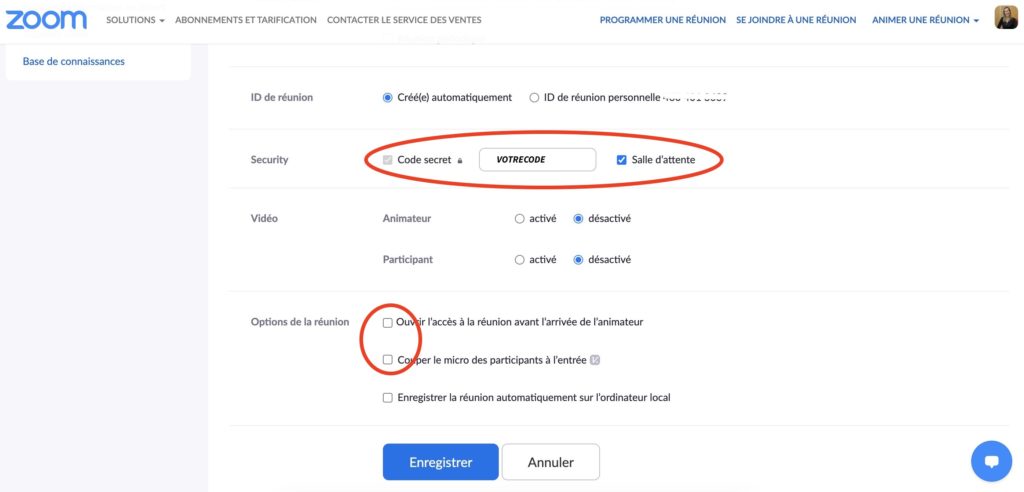
Astuce : vous remarquez l’option Enregistrer la réunion automatiquement sur l’ordinateur local (ou sur le Cloud avec une version Pro) dans les Options de la réunion. Ceci pourrait être particulièrement utile pour partager ensuite la séance aux élèves. C’est un avantage du numérique, profitons-en!
2. Quelques instants avant de laisser entrer les participants
Lorsque vous démarrez la rencontre, comme vous avez activé la salle d’attente, les élèves ne pourront vous rejoindre avant que vous ne l’autorisiez. Profitez de cet instant pour vérifier les paramètres suivants.
À partir du bouton Sécurité, au bas de l’écran :
- Assurez-vous que l’option Autoriser les participants à partager l’écran ne soit pas cochée. Vous pourrez la cocher rapidement lorsque ce sera le temps, le cas échéant.
- Si désiré, activez ou désactivez les options permettant aux élèves de discuter entre eux, de se renommer (changer leur nom d’affichage) ou d’activer eux-mêmes leur micro. Ces paramètres devraient être en adéquation avec les règles que vous avez établies et expliquées en amont.
- L’option Verrouiller la réunion pourrait être utilisée lorsque tout le monde sera bien connecté. Elle empêchera toute personne de pouvoir se joindre à la rencontre. Il faut cependant savoir que lorsqu’elle est activée, si jamais un élève est déconnecté accidentellement ou à cause d’un problème technique, vous n’aurez aucun moyen de le laisser entrer à nouveau (ni même de savoir qu’il cherche à se joindre), à moins de déverrouiller la rencontre. À faire attention, donc.
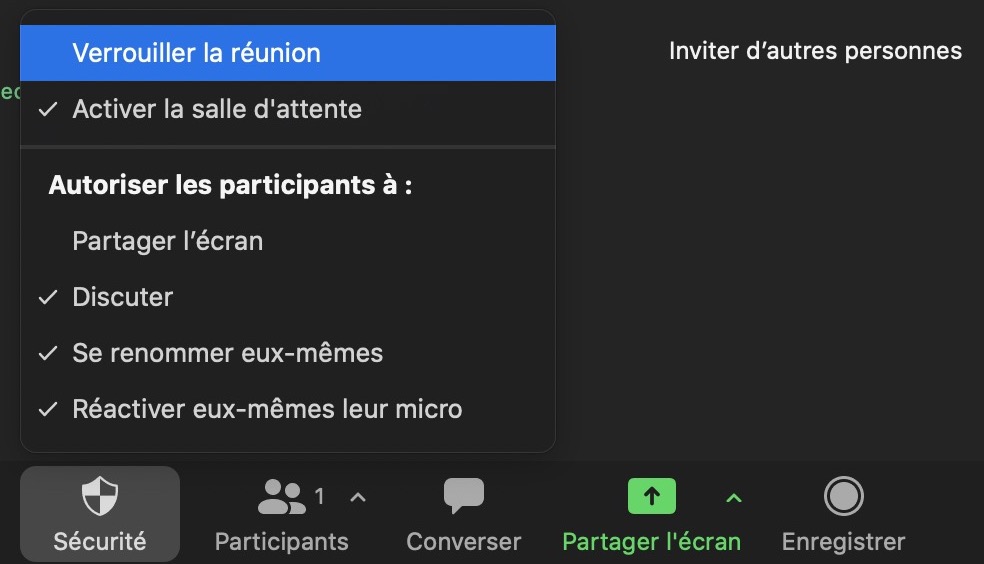
À partir du bouton Partage d’écran, au bas de l’écran :
- Cliquez sur la toute petite flèche pointant vers le haut sur le bouton Partage d’écran, et allez dans Options Partage avancé. Choisissez les options qui vous conviennent le mieux.
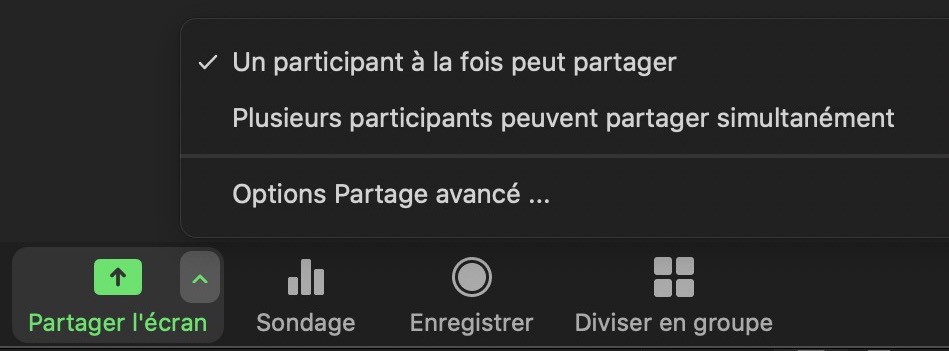
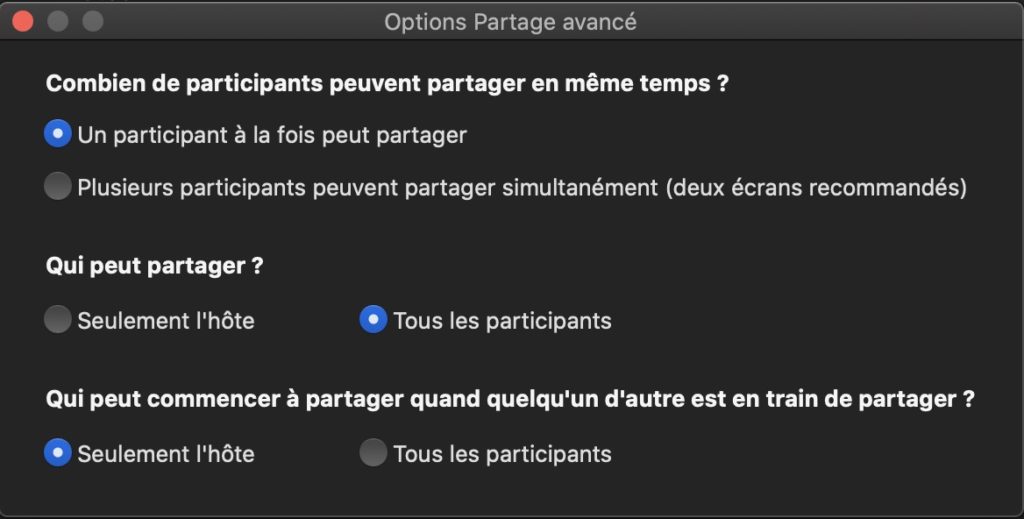
3. Lorsque vous êtes prêt(e) à accueillir les élèves
Tout est paramétré, vous êtes prêt(e) pour la suite! Comme vous avez activé la Salle d’attente, vous voyez qui est arrivé et patiente avant de pouvoir entrer, dans la fenêtre Participants. Vous avez les options suivantes :
- Envoyer un message à tous (option Message), par exemple pour dire « Je vous accueille dans 5 minutes! » ou pour faire une blague 🙂
- Vous pouvez aussi Admettre ou Supprimer individuellement les personnes qui sont dans la salle d’attente. Utile si vous avez demandé à un ou une collègue de vous appuyer, ou si vous devez rencontrer individuellement un élève avant le début.
- Vous êtes fin prêt(e)? Une option Admettre tout permettra de connecter tous ceux qui sont en salle d’attente en même temps, plutôt qu’un à un.
- Vérifiez de temps en temps si d’autres personnes se connectent, elles seront toujours d’abord en attente avant que vous ne les admettiez. Ceci peut arriver en pleine séance de cours si quelqu’un est déconnecté accidentellement.
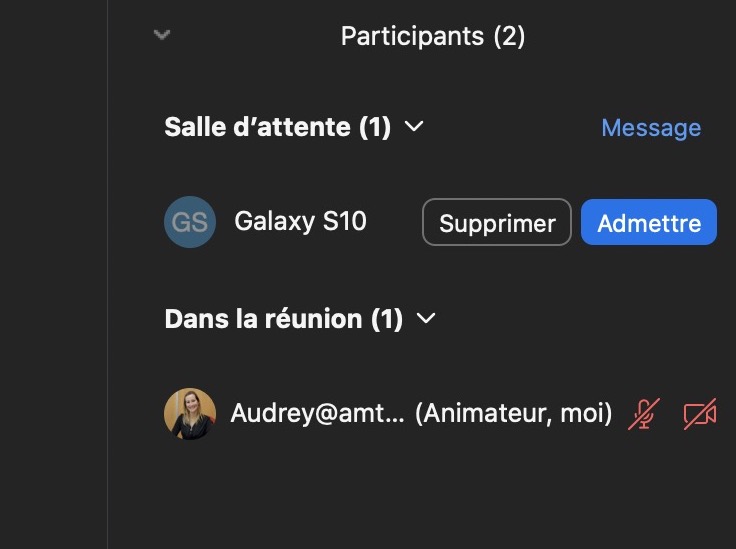
4. Pendant la rencontre
Lorsque les élèves sont connectés, vous avez de nouvelles options. Un bouton Plus s’affiche à côté de leur nom dans la liste des participants (toujours accessible à partir de l’option Participants au bas de l’écran). Voici des exemples d’usage de ces options :
- Converser : pour envoyer un message en privé.
- Renommer : pour modifier le nom d’affichage d’un élève vous-même.
- Mettre dans la salle d’attente : le retirer temporairement, mais avoir la possibilité de le réadmettre ensuite.
- Supprimer : ceci va expulser le participant de la rencontre. Il ne pourra plus se joindre du tout.
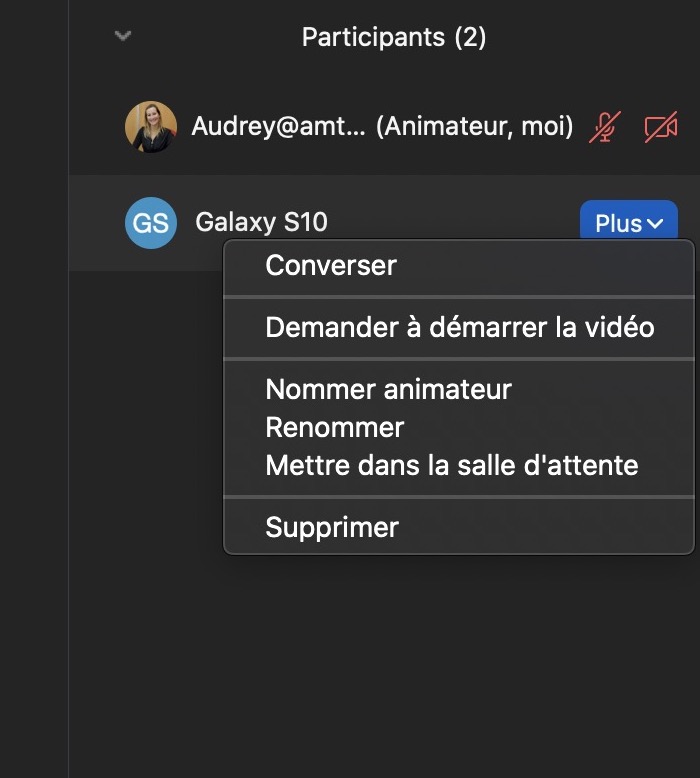
En conclusion
Voilà, vous connaissez maintenant différents trucs qui vous seront bien utiles dans l’usage de Zoom. Vous aimerez peut-être maintenant lire ou relire nos 5 règles d’or pour réussir sa visioconférence à des fins éducatives.
Et surveillez aussi le lancement prochain d’une nouvelle application américaine, « Class for Zoom », qui ajoutera un environnement facilitant la gestion de classe par-dessus la technologie de Zoom.




 Recevez l'infolettre Hebdo mardi #Actu et vendredi #DevProf pour ne rien manquer des nouveautés de l'École branchée!
Recevez l'infolettre Hebdo mardi #Actu et vendredi #DevProf pour ne rien manquer des nouveautés de l'École branchée!