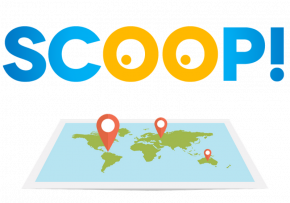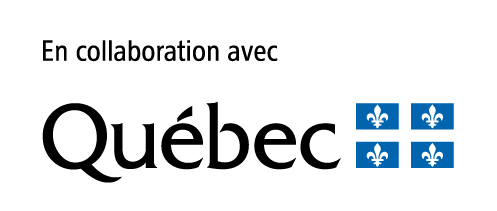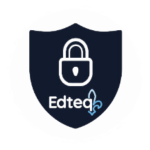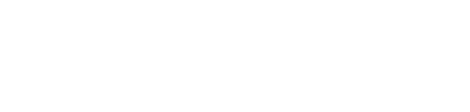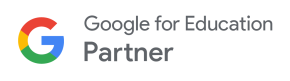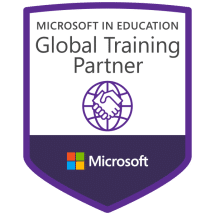L’invention du cinéma, ou du 7e art comme on le nomme, remonte à plus de 125 ans et c’est Thomas Edison qui en semble le précurseur. En effet, il fut le premier à employer le mot « film » et il en réalisa environ 70 grâce au Kinétographe, la caméra qu’il inventa en 1891. Puis, les frères Lumière, 4 ans plus tard, mirent de l’avant le Cinématographe, appareil pouvant projeter les enregistrements devant un large public, et c’est de cette façon que prirent forme les représentations cinématographiques telles que nous les connaissons aujourd’hui.
🎯 Intention pédagogique
Objectif : Les élèves seront capables de créer une bande-annonce pour présenter leur livre préféré. Ils scénariseront et enregistreront une capsule vidéo sur fond vert à l’aide des informations du cours. Les élèves seront également capables de créer une vidéo en stop-motion à partir d’un conte qu’ils auront eux-mêmes rédigé.
Les activités proposées visent à donner des occasions de produire des documents médiatiques en respectant les droits individuels et collectifs.
Outils numériques suggérés
- iMovie (montage vidéo)
- Green Screen by Do Ink (production sur écran vert)
- Animation image par image (stop-motion)
Le cinéma n’a cessé de se développer depuis ce temps et les avancées technologiques nous permettent d’assister à de véritables révolutions comme ce fut le cas en 2009 avec Avatar, premier long-métrage entièrement réalisé et produit en numérique 3D. Ce film est d’ailleurs en première position du box-office mondial avec des recettes de plus de 2,9 milliards de dollars. Quel est le long-métrage qui le suit? Avengers : End Game, sorti en 2019.
L’industrie du cinéma est énorme et demeure donc une source indéniable de divertissement pour un très large public. Par exemple :
« L’année 2019 a été un très grand cru pour le cinéma : avec 42,5 milliards de dollars de recettes enregistrées au niveau mondial, c’est le meilleur score que l’industrie cinématographique ait jamais atteint. »
Source : Les Inrockuptibles, 15 janvier 2020
Derrière ces projections plus grandioses les unes que les autres, des équipes de dizaines, voire de centaines de personnes mettent leur talent à contribution dans un but commun : concrétiser la meilleure production cinématographique possible.
Dans les activités qui suivent, les élèves seront invités à devenir des créateurs de contenus cinématographiques en utilisant des techniques et des outils de production médiatique similaires à ce qu’on retrouve chez les professionnels du cinéma.
Défi 😎
Comme vous le savez sans doute, le cinéma est surnommé le 7e art. Vos élèves peuvent-ils de trouver le nom des autres formes d’arts? En cherchant sur le Web, ils verront que certaines sources parlent même de 9, voire 11 formes d’arts!
💡 Suggestions d’activités
☝️ Activité 1 : J’annonce mes couleurs!
Description de l’activité : L’élève crée sa bande-annonce à partir de la présentation du livre qu’il aura choisi. Il réalise cet exercice en utilisant un outil numérique de création de vidéo.
La bande-annonce est un vecteur très important dans la mise en marché d’un film et elle contribue grandement à sa visibilité avant la sortie en salle de cinéma. Un engouement est ainsi créé et ça permet souvent de faire une différence à savoir si le film sera un succès commercial ou pas. Les bandes-annonces se doivent donc d’être originales et accrocheuses, en présentant les principaux personnages dans leur environnement, mais sans trop révéler l’intrigue…
L’activité 1 consiste à faire créer aux élèves une bande-annonce à l’aide de l’application iMovie sur iPad ou sur MacBook (ou une autre de votre choix). Cette application gratuite possède divers modèles que les élèves peuvent utiliser pour créer des bandes-annonces dignes d’Hollywood. Tous les éléments sont personnalisables (titre, maison de production, générique, etc.) et les apprenants pourront ajouter leurs propres images et vidéos pour créer une bande-annonce à leur goût. De plus, chaque plan de la séquence vidéo s’accompagne de phrases à écrire pour appuyer le visuel. Voici d’ailleurs un tutoriel.
L’intention de départ est donc que chaque élève présente son livre préféré à ses pairs sous la forme d’une bande-annonce. L’idée est de faire découvrir les intérêts littéraires des élèves et de donner le goût de lire pour le plaisir.
Voici une démarche, étape par étape, pour vous guider dans la réalisation de cette activité :
1- Amenez d’abord les élèves à réfléchir à leur livre préféré. Autant que possible, il faudrait qu’ils puissent l’avoir entre les mains pour la suite de l’activité.
2- Faites-leur prendre plusieurs photos du livre en question avec l’appareil photo de l’iPad. Il faut environ une trentaine d’images pour remplir un canevas de présentation. Ces images se doivent d’être enregistrées dans la photothèque de l’appareil. Les apprenants peuvent également trouver des photos de leur livre sur le Web en effectuant une recherche sur Google Images, notamment. Ils devront encore une fois les enregistrer directement sur l’iPad pour faciliter la suite.
3- Demandez-leur d’ouvrir l’application iMovie.
4- Dans Projets, ils vont d’abord cliquer sur Créer (le +), puis sur Bande-annonce.
5- Invitez les élèves à choisir le modèle de leur choix en essayant de se rapprocher du sujet choisi au préalable.
Pour afficher l’aperçu d’un modèle de bande-annonce, ils peuvent déplacer le pointeur sur le modèle, puis cliquer sur le bouton de lecture qui s’affiche. La durée moyenne des bandes-annonces est d’environ une minute.
Enfin, ils devront cliquer sur le modèle à utiliser pour la bande-annonce, puis sur Créer.
6- Il faut maintenant remplir la section Générique en modifiant l’information déjà existante. L’élève peut écrire son nom sur toutes les lignes sauf celle de la musique (il n’en est pas le compositeur).
7- Ils cliquent ensuite sur Scénarimage. Les espaces bleus servent à écrire les phrases qui apparaîtront dans la bande-annonce. Les rectangles gris, quant à eux, sont là pour insérer les photos ou les vidéos. Pour ce faire, il suffit de sélectionner le rectangle gris désiré et de cliquer sur la liste de photos (s’assurer que l’icône Photos dans le bas de l’écran est blanche) se trouvant à gauche. L’élève pourra alors rechercher la photo désirée dans la banque qu’il aura créée au préalable. Pour insérer une vidéo, il faut préalablement cliquer sur l’icône vidéo située en bas à gauche de l’écran.
8- À l’aide du bouton Jouer (en forme de triangle), les élèves pourront visualiser leur projet autant de fois qu’ils le désirent.
9- Une fois le projet terminé, les élèves cliquent sur OK en haut à gauche. Ils seront ramenés à la liste des projets et pourront sélectionner le leur. Ils pourront le modifier de nouveau ou l’exporter. L’élève aura la possibilité de l’envoyer vers son Drive, de le publier sur une chaîne YouTube ou de l’enregistrer directement en format vidéo sur la tablette.
À noter que les bandes-annonces s’enregistrent de façon automatique et qu’on peut fermer l’application et y revenir sans problème pour continuer les projets ultérieurement.
☝️ Activité 2 : Le vert vous va à ravir
Description de l’activité : L’élève réalise une vidéo sur fond vert, qui présente une information précédemment vue dans le cours.
Pour simuler un environnement (sur la Lune, par exemple), les réalisateurs peuvent se servir d’un fond vert quand vient le temps de filmer et y ajouter par la suite tous les éléments nécessaires lors du montage.
L’activité 2 consiste à expérimenter la méthode du fond vert en utilisant un drap, un tissu, une nappe, un rideau ou un carton vert et de filmer les élèves en action qui se trouvent devant.
Il est conseillé d’utiliser un trépied pour stabiliser l’appareil qui filme. Si les boîtes des iPads sont à votre disposition, il est possible de coincer la tablette en position verticale à l’intérieur et la fixer pour qu’elle ne bouge pas. Vous pourrez ensuite déposer la boîte sur une table. Sinon, il faut bien sensibiliser les élèves à être immobiles quand ils filmeront.
Assurez-vous d’avoir beaucoup de luminosité dans le local, surtout en direction du fond vert.
Cette activité peut être réalisée en groupe de 2 à 4 élèves.
L’intention de départ de cette activité est de créer une capsule vidéo qui présente un personnage historique à l’étude ou qui fait état de connaissances acquises en science (ex. : système solaire, catastrophes naturelles, animaux, végétation, etc.) Libre à vous d’intégrer l’une ou l’autre de ces disciplines à ce projet.
Deux possibilités pour réaliser cette activité :
- Vous disposez d’un Ipad ou d’un ordinateur Mac : utilisez l’application Imovie qui possède les fonctionnalités nécessaires afin de réaliser une vidéo sur fond vert
Afin de pouvoir réaliser les manipulations nécessaires, n’hésitez pas à vous rendre sur le site d’Apple afin d’obtenir un mode opératoire afin de pouvoir réaliser cela en toute facilité.
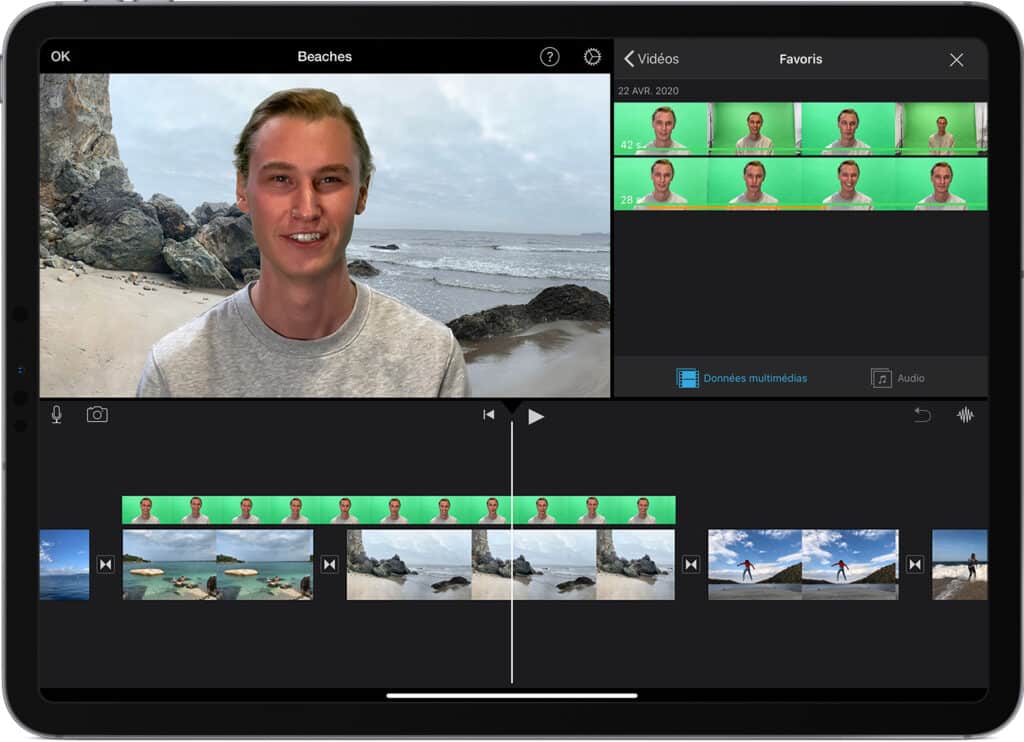
- Vous ne disposez d’une tablette sous Androide : dirigez-vous vers l’application KineMaster (disponible gratuitement) qui possède également les fonctionnalités nécessaires afin de réaliser une vidéo sur fond vert.
☝️ Activité 3 : Une image à la fois
L’animation en stop-motion ne date pas d’hier, mais depuis 20 ans, on sent qu’elle fait un retour en force. Nous n’avons qu’à penser aux succès de L’étrange Noël de Monsieur Jack, Wallace et Gromit, Shaun le mouton, Coraline ou Fantastique maître Renard. De plus, un festival de stop-motion a lieu tous les ans à Montréal et attire des milliers d’adeptes de partout à travers le monde.
L’activité 3 se veut donc l’occasion d’expérimenter la vidéo image par image à l’aide de l’application gratuite Animation en volume disponible sur iOS et Android. Pour vivre ce projet, les élèves auront à photographier des éléments tout en leur faisant effectuer de petits déplacements avant chaque prise et ainsi donner l’illusion du mouvement.
Ce projet peut se faire en petit groupe de 2 ou 3 personnes.
L’intention de départ de cette activité est de faire créer un conte aux élèves et de l’animer à l’aide de la technique du stop-motion. Chaque scène du conte doit être écrite et dessinée au préalable. Ensuite, les apprenants pourront passer à la conception du décor et des personnages. Le plus facile est d’utiliser du carton et de créer les éléments en deux dimensions.
Voici donc un exemple de déroulement possible :
1- Fabriquer chacun des décors de l’histoire. De grands cartons peuvent être utilisés. Les élèves viendront y coller les éléments qui doivent demeurer fixes (roches, arbres, maisons, etc.). Les personnages peuvent être également faits en carton ou bien en LEGO, par exemple.
2- Ensuite, il est nécessaire que la tablette qui va effectuer le tournage soit placée, immobile, au-dessus de la scène. Il faut donc avoir un trépied ou système fait maison qui permet de surélever la tablette assez haut à l’horizontale pour voir tout le décor dans l’écran. En plaçant le décor sur le sol, il peut être possible de placer la tablette entre deux chaises ou deux bureaux. Soyez très prudents, par contre!
3- Les mains qui traînent, les éléments qui ont bougé par inadvertance, un bout de vêtement qui envahit la zone de tournage, tout ceci peuvent faire rater une prise de vue. Il est donc nécessaire que plusieurs membres de l’équipe restent concentrés sur les déplacements des objets et les éventuels éléments indésirables qui entreraient dans le champ, afin d’assurer un tournage fluide et qualitatif.
4- En ouvrant Animation en volume, les élèves auront accès à un exemple de projet nommé « Big Fish ». Ils pourront donc le visionner et s’imprégner des fonctions de modification de l’application. Laissez le temps aux enfants d’explorer afin qu’ils se sentent bien prêts avant de débuter leur propre création.
5- Quand les élèves auront préparé tout le matériel de leur création (décors en carton, personnages, objets, etc.), ils pourront cliquer sur le + et démarrer la prise de photos. Plus il y aura de photos, plus les déplacements auront l’air fluides et réalistes. Centimètre par centimètre, il faut spécifier aux élèves de bouger tranquillement leurs objets et d’être patients dans le processus.
6- Une fois toutes les photos prises, vous pourrez visionner le résultat en appuyant sur Jouer (le triangle blanc). Vous pourrez supprimer les images posant problème et refaire des plans au besoin.
7- En appuyant sur la roulette blanche située en bas à gauche, vous aurez accès à plusieurs paramètres pour modifier la vidéo. Vous pourrez changer la vitesse, ajouter des effets ou des transitions et changer le format de l’image.
8- En appuyant sur le +, vous aurez les options d’ajouter un titre, un générique et de l’audio (les apprenants peuvent s’enregistrer en train de lire le texte qu’ils ont écrit pour chacune des scènes). Les autres options sont payantes.
9- Exporter votre projet vers votre Dropbox ou Google Drive en choisissant au préalable dans quel format vous voulez qu’il soit.
🚀 D’autres idées à explorer : le stop motion
Le site de l’ONF contient beaucoup de matériel pertinent pour pousser plus loin l’animation image par image. Des ressources, des exemples, des projets clé en main, des astuces… Bref, une ressource efficace pour vous donner confiance dans l’élaboration de vos ateliers de stop-motion.
🔎 Pour en savoir plus
Qui a inventé le cinéma?
1jour1actu, 25 février 2019
Comment fabrique-t-on un film?
1jour1actu, 4 mars 2017
« Cinéma » défini et expliqué aux enfants par les enfants
Wikimini, 20 septembre 2018
24 idées/seconde ou l’art du cinéma d’animation
Office national du film, 2018
Le lab dans les écoles
Lab Québec cinéma, 2018
Programme La culture à l’école
Gouvernement du Québec, 2018
Ce guide d’activité est offert gratuitement et a été rendu possible grâce à la collaboration du Ministère de l’Économie, de l’Innovation et de l’Énergie du Québec. 😊
Il fait partie d’un parcours d’autoformation multimodal à découvrir ici!